Integrate My Delphi
Website
Your Delphi can be integrated into your existing ecosystem in many ways. The most common use case is via a website integration. It can be embedded directly into the page or as a traditional chat bubble that sits in the bottom right-hand corner of your site.
A website integration option automatically populates when you navigate to the Website Integrations tab. To add a website integration for an instance, select ‘Add Website Embed’ in the top right of the page and choose the desired instance from the dropdown menu.
To embed it and customize the experience, click on the version you want to integrate. Here’s how you embed it onto your site:


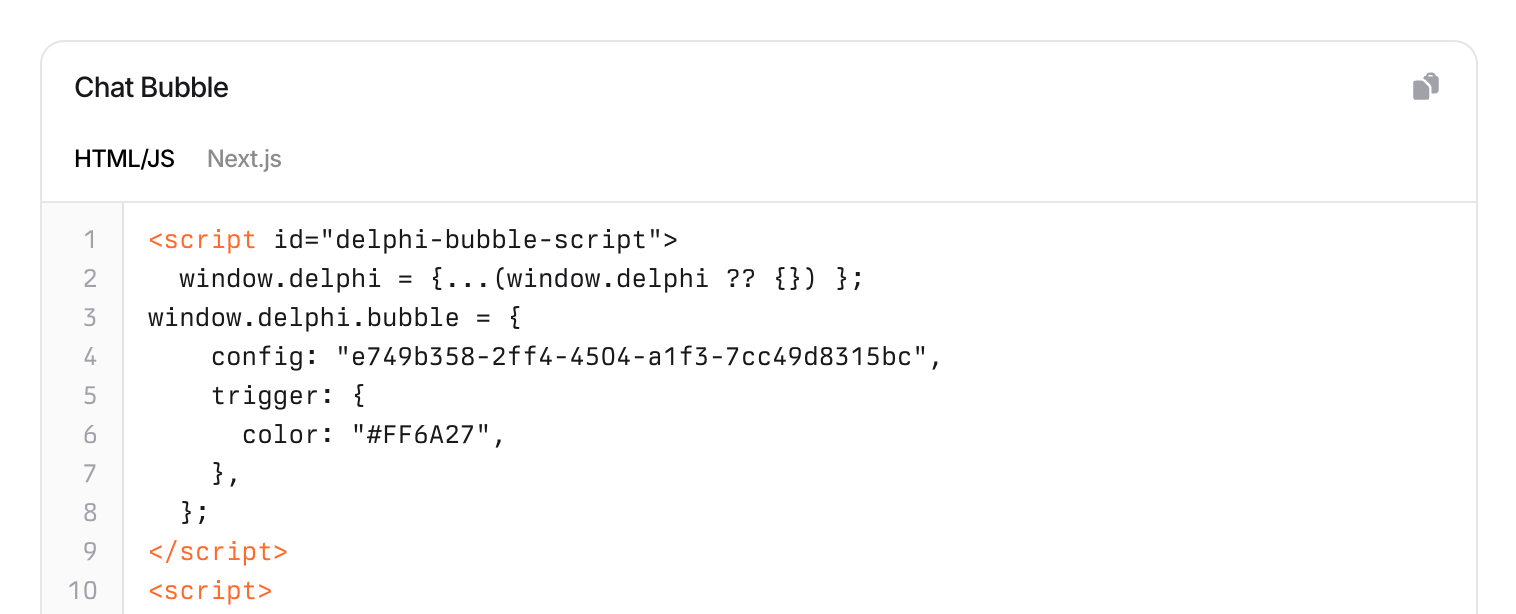

Allowed Websites
For every domain where your Delphi is embedded, it must be listed here. Insert each domain separately.
Code Snippets
The snippets for both an embed and a chat bubble are contained on this page. All you have to do is copy the desired snippet and paste it in the code. Here is a breakdown of each option:Embed
- An embed will sit directly on a page on your site. Where you put the snippet within your code will determine its placement on that page.
- Adjustments can be made to the width and height by editing lines 6 and 7 of the snippet. It can be set in both pixels or as a percentage of the width. Keep in mind that when it’s set to a percentage, it will take up that amount of the element or widget that contains it.
- Both an embed and a chat bubble can be on the same page.

Chat Bubble
- A chat bubble will sit in the bottom right-hand corner, just as a customer support agent would.
- The snippet can be put anywhere in the code. Its positioning will not affect its placement on your site.
- The color of the chat bubble can be changed by editing line 6 of the snippet. Insert the desired hex code.
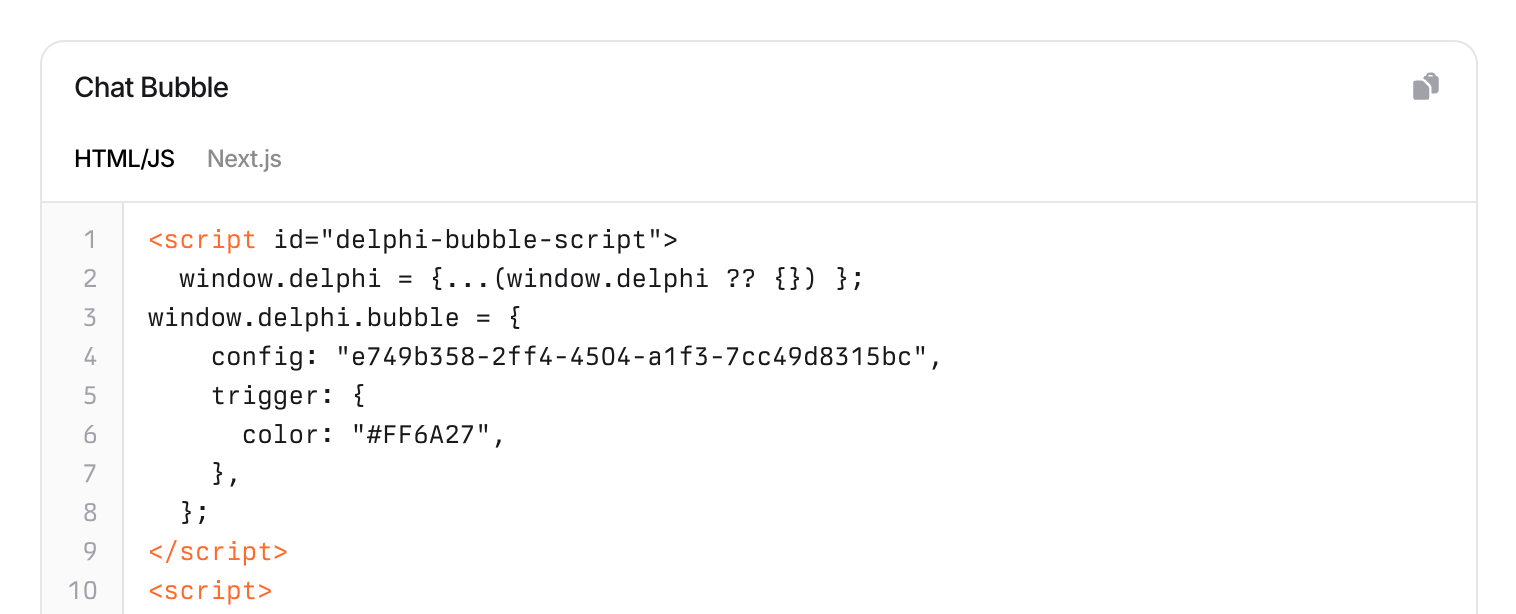
Customize
You can customize the color of the embed and chat bubble experience (available on Prodigy and Advanced subscriptions). Show Delphi Logo allows you to white label your embed (available only on Prodigy).
Settings
Require User Email will prompt the embed to capture the email at some point in the conversation. It’s important to understand the ramifications if you do not require email. The user will never be prompted to log in, which will result in an ongoing anonymous conversation. There will be no limit to calling minutes, meaning one user could potentially drain your allotted quota. Also, video calling is not compatible when email capture is turned off. Show Questions will give users the option to select from your suggested questions to start a conversation. They sit on top of the response bar in both the embed and chat bubble.White Label/Custom Domain
To configure a custom domain for your Delphi instance, follow these steps:-
Access Integrations:
- Navigate to Access in your Delphi dashboard.
- Select Integrations > Website.
-
Edit Website Integration:
- Locate the website integration for your desired instance and click on it.
-
Add a Custom Domain:
- Scroll down to the Custom Domain section.
- Enter your desired domain name.
-
Verify Your Domain:
- After entering the domain, Delphi will provide DNS verification details.
- Follow the instructions to update your DNS settings with your domain provider.
Third-Party Website Integrations
Kajabi
First, please addhttps://app.kajabi.com and the actual domain of your kajabi course to your allowed websites list.
To add it to your module, paste the iframe code into the source code text area.
To add a chat widget in the bottom right of your entire course, enter the widget script in Page Scripts under Site Details.

